こんにちはAKJnonです。読み方はあきじのんです。フリーBGMなどの著作権に問題がないYouTubeの音をiPhoneのミュージックに入れる方法を紹介します。
※この記事はiPhoneとMacを持っている人向けに書いています。
MacでYouTubeをmp3に変換する
mp3とは、音声だけの拡張子です。
変換する方法として、アプリかネット上にあるものを使用します。ここでは2つほど紹介します。
変換したい動画のURLを各サイトやアプリにペーストすると自動でmp3の拡張子のファイルにすることができます。その変換したmp3をわかりやすい場所にダウンロードしましょう。
Macのミュージックにmp3を入れる
ダウンロードしたmp3をドラック&ドロップでミュージックに入れることができます。
このタイミングで名前を変更したり、アルバムを作ったするのが良いでしょう。名前の変更は曲を右クリックし、その中の情報をみるで変更できます。アルバムの作成は、複数選択し、右クリックし、その中の情報をみるで変更できます。
MacとiPhoneをケーブルで繋げる
iPhoneの充電器のケーブルでMacとiPhoneを繋げます。
※MacによってUSBがない場合や、iPhoneの充電器のケーブルがうまく接続できない場合があります。その場合、変換器を使用しなければいけません。Appleの公式サイトにて販売していますので、購入をおすすめします。
接続するとiPhoneに「信頼しますか?」という選択肢が出てくるので、「はい」を選択しましょう。すると、Macのミュージックのデバイスの欄にiPhoneのマークと名前が出てきます。
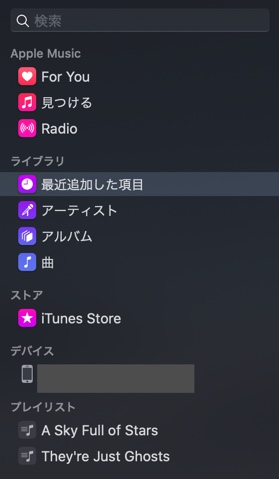
iTunesで同期する
デバイスのiPhoneをクリックし、右上の「同期設定…」をクリックします。
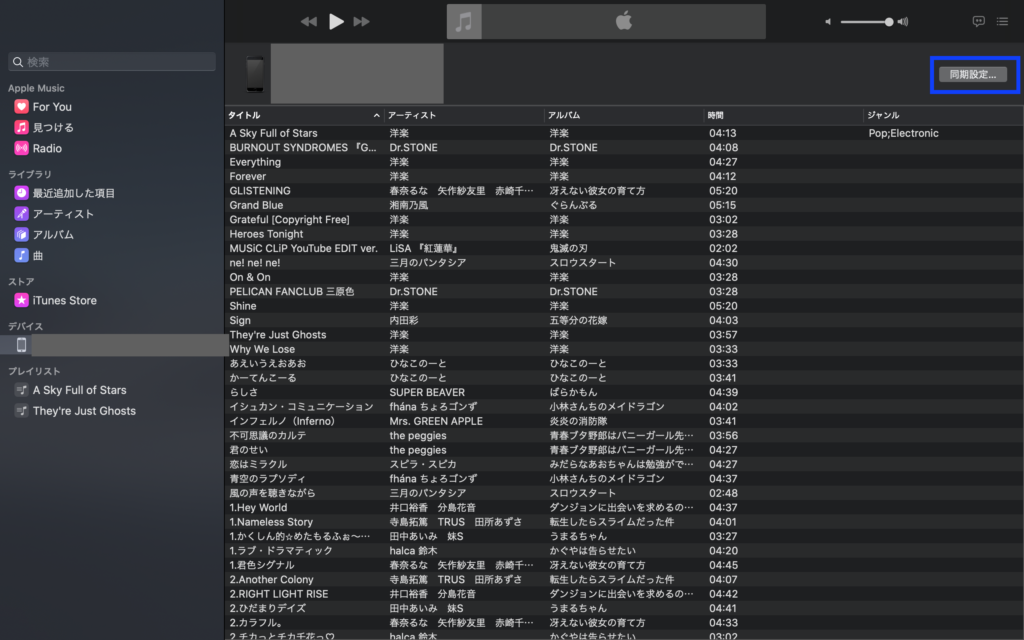
↓のような画面に移動したら、「ミュージック」をクリックします。「ミュージックを(デバイス名)と同期」にチェックし、入れたい曲を選択してから「適応」をクリックします。
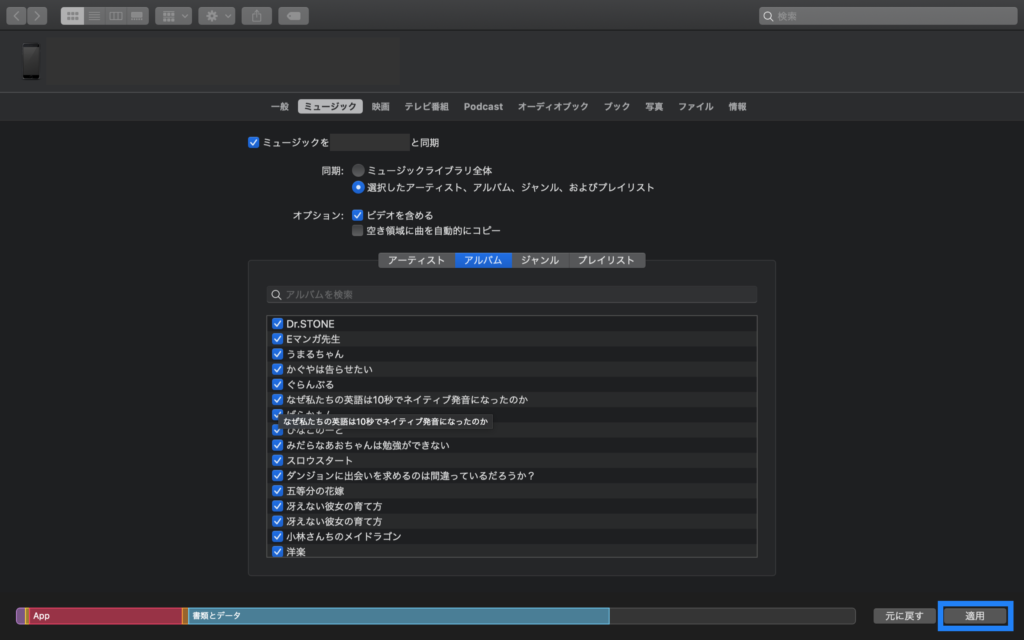
時間のかかる処理が実行された後、↓の画面のように右下の「適応」が「同期」になるので、クリックします。
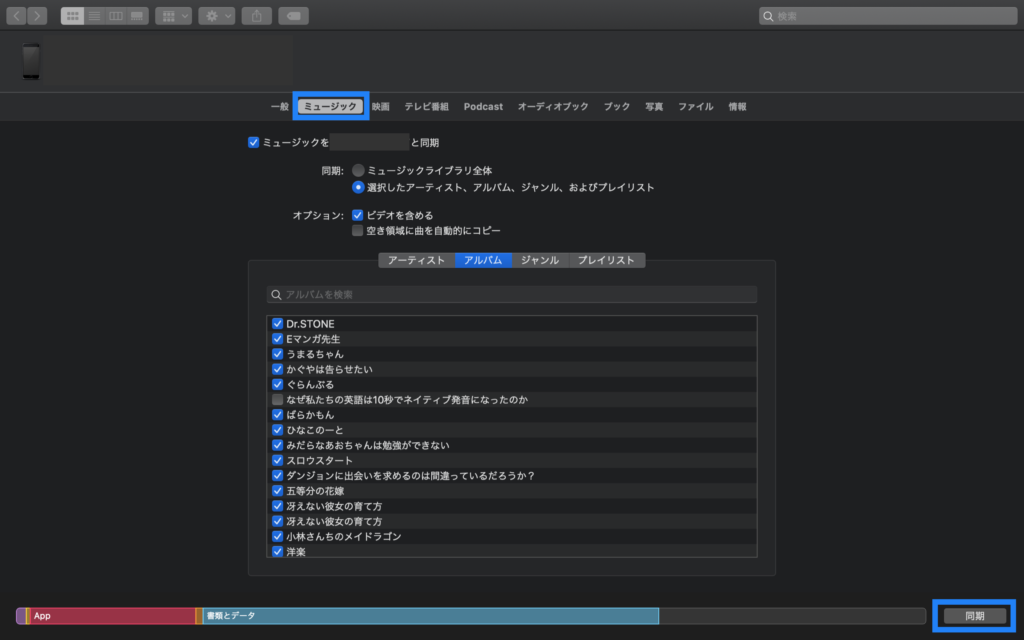
処理が実行され、同期することができました。iPhoneのミュージックを開くと選んだ曲がダウンロードされています。
まとめ
MacでYouTubeのフリーBGMをiPhoneのミュージックに入れる方法を紹介しました。
Macのミュージックにmp3を入れる
MacとiPhoneをケーブルで繋げる
iTunesで同期する

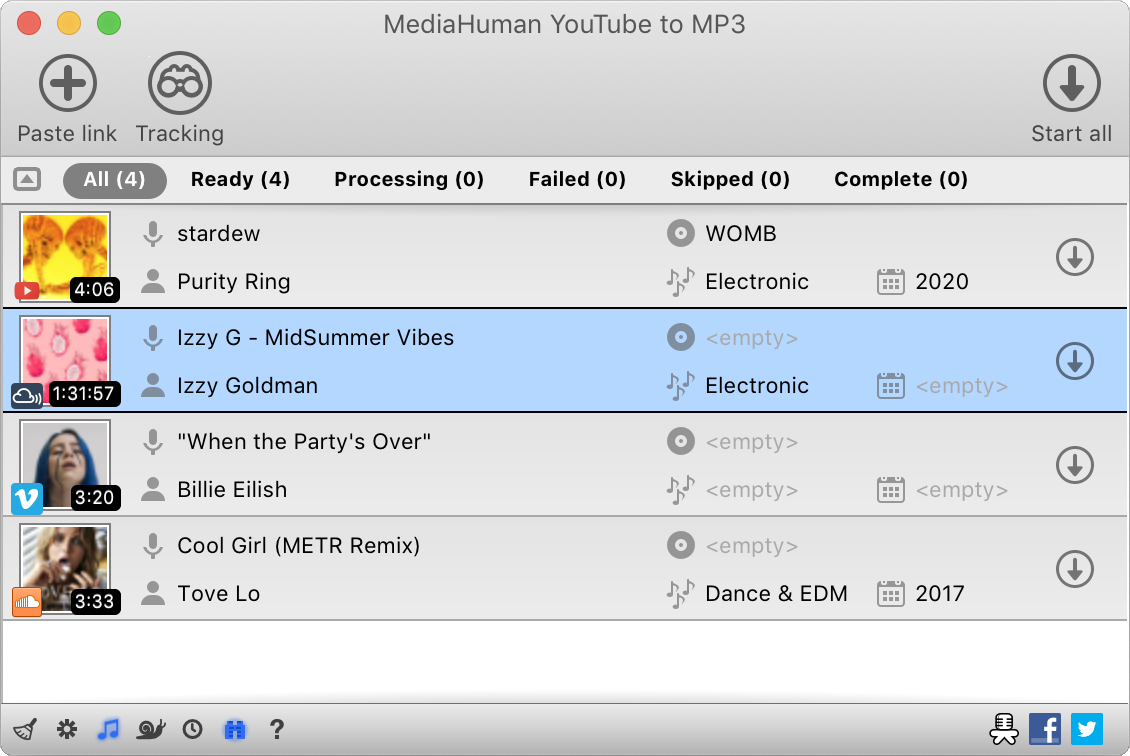


コメント